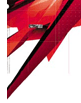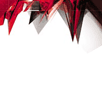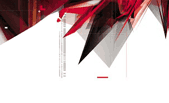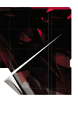Создать Категорию
Выберите пункт меню «Категории» на панели категорий, затем нажмите «Создать
Категорию». Теперь вы можете ввести название для вашей новой. Например, «Системы Hi-Fi».
Код категории не является полем, обязательным для заполнения. Вы можете оставить его пустым, и оно будет заполнено автоматически.
Теперь вы создали категорию для ваших товаров, что позволит вашим
покупателям легче перемещаться по магазину и находить нужные товары.
Вы увидите сообщение о том, что категория была успешна создана.
Некоторые категории товаров можно представить лучшим образом, разбив их
на подкатегории.
Пример: Магазин, продающий аппаратуру Hi-Fi, мог бы иметь такие
категории, как DVD-проигрыватели, Усилители, Центры и Колонки.
Вы могли бы создать подкатегории для этих категорий, чтобы представить различные
ценовые диапазоны или разных производителей.
Пример: Категория — Усилители, подкатегории — До $99, $100–299,
$300–499, $500 и более.
Или вы можете сделать так: Категория — Усилители, подкатегории — Aiwa, Bose,
Denon и т.д.
Создать Под-категорию
Выберите категорию верхнего уровня, выбрав ее на панели «Категории».
Теперь нажмите кнопку «Создать категорию» и определите для нее имя.
Чтобы добавить товары в новую подкатегорию, выберите ее на
панели категорий, затем нажмите «Добавить продукт».
Изменение категории
Выберите категорию или подкатегорию на панели «Категории», затем внесите ваши
изменения внизу панели и нажмите «Изменить».
Удаление категории
Выберите нужную категорию, затем нажмите
«Удалить категорию» на нижней панели. Вас попросят подтвердить это действие.
Замечание: Удаление является необратимой операцией! Прежде чем вы ее произведете, убедитесь, что вы действительно хотите удалить эту категорию.
Продукты
Добавить продукт
Теперь вы можете добавлять продукты в категорию, которую вы только что создали.
Для этого вам нужно сначала выбрать категорию в панели «Категории», нажав на ней.
В панели «Продукты» нажмите «Добавить продукт», и на нижней панели вы сможете
ввести информацию о добавляемом продукте. Чтобы сделать этот процесс удобнее, нажмите на ссылку «Развернуть» для того, чтобы развернуть панель действий.
Замечание: поля или опции по умолчанию, доступные для описания ваших
продуктов, могут не всегда идеально подходить для тех товаров, которые вы продаете
в данный момент. Например, если вы торгуете домами, то опции «Цвет» и «Вес»
вряд ли понадобятся вашим клиентам. Все параметры, такие как Цвет,
Цена, Вес и т.д., называются полями. Вы можете изменить список имеющихся полей. Для этого выберите пункт «Поля» на главной панели
управления магазином. Здесь вы можете отключить любые поля, не подходящие для ваших
продуктов, и создать собственные поля, не предусмотренные системой изначально. Они называются «Индивидуальные поля».
Пример: Вы можете отключить поля «Цвет» и «Вес» и добавить
поля «Количество комнат», «Тип здания», «Возраст здания»
и т.п.
Предположим, вы определились со списком нужных вам полей. Теперь вы можете
вводить значения для каждого из них.
Замечание об изображениях: Наличие картинок обеспечит успех вашего магазина,
поскольку визуальное представление облегчает для клиента процесс принятия
решения о покупке. С учетом этого факта, изображения ваших продуктов должны
быть максимально хорошего качества в формате JPEG или GIF.
Также полезно систематизированно хранить ваши изображения в компьютере, с которого вы
строите/поддерживаете ваш сайт, чтобы в будущем вы могли вернуться к ним.
Чтобы загрузить картинку, нажмите кнопку «Найти (Browse)». На вашем экране откроется окно, показывающее
содержимое папок на компьютере. Перейдите к папке, в которой хранятся
картинки, и выберите изображения для добавляемого в данный момент продукта.
Нажмите «Открыть». Картинка будет загружена на сервер и автоматически подогнана
по размеру. Когда вы сохраните информацию о товаре, у вас будут его полноразмерное и уменьшенное изображения.
Предположим, вы ввели всю необходимую информацию. Нажмите
кнопку «Добавить», чтобы создать ваш первый продукт.
Выбрав подходящую категорию на панели «Категории», вы увидите список
продуктов в панели «Продукты».
Определенные виды товаров могут иметь значения, различные для одного и того же товара.
В нашем магазине это может быть цвет или размер.
Предположим, вы создаете каталог товаров для продажи сотовых телефонов.
Вы добавляете телефоны Nokia самой последней модели, которые, оказываются,
бывают 10 разных цветов. Создание 10 отдельных товаров, которые отличаются только
по цвету, было бы неоправданным. Учитывая это, OnSite.ru позволяет
вам просто создать один продукт и затем добавить его вариации с различными
изображениями, ценами и т.п.
Например: Вы добавляете ваш первый продукт и затем хотите
добавить дополнительные размеры для данного продукта. В зависимости от размера, товары могут иметь разную цену.
После создания исходного продукта выберите его из панели «Продукты»,
кликнув на его иконке.
Ниже на панели «Детали» вы видите информацию о продукте, который вы только что
создали. Чтобы создать варианты цвета для этого продукта, нажмите
«Добавить цвет». Теперь вы можете добавить нужную информацию о товаре:
цвет, изображение, код продукта, цену и т.д. Не забудьте нажать кнопку
«Добавить», когда закончите.
Изменение продукта
Чтобы изменить информацию о товаре, нажмите на его иконке в панели
«Продукты». Затем вы сможете отредактировать информацию, отображаемую
на нижней панели.
Вы также можете удалить продукт, нажав «Удалить продукт» на нижней панели.
Чтобы продолжить добавлять продукты в данной категории, нажмите «Добавить
продукт» и продолжайте, следуя инструкциям выше.
Такой метод добавления новых продуктов поможет вам делать это очень быстро, как только
вы его освоите.
Чтобы создать продукты в новой категории, выберите пункт верхнего уровня (под названием «Каталог») на панели
категорий, затем нажмите «Создать категорию». Теперь вы можете ввести
информацию о вашей категории на нижней панели.