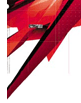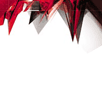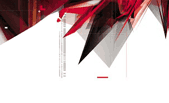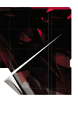Для информации, представленной в виде одной строки (например, Имя, Электронный адрес
и т.п.), используется элемент типа «Текстовое поле». Нажмите «Текстовое поле»
в списке — появится соответствуюшая форма добавления нового элемента. Он состоит из названия поля
(это подпись, которая помогает посетителю понять
назначение поля) и области ввода, в которую он может вводить информацию.
Доступны следующие опции:
Порядковый номер
Определяет последовательность, в которой элементы отображаются на странице.
Измените это значение, чтобы по-другому расположить элементы.
Заголовок элемента
Подпись, которая будет показана рядом с областью ввода для ее идентификации.
Обязателен для заполнения
Если этот параметр включен, то он будет обязывать посетителя вводить это значение.
Все поля, содержащие важную информацию, следует сделать обязательными для заполнения.
Элемент видим
Здесь вы можете указать, будет ли элемент отображаться на странице, то есть будет ли он видимым.
Ширина элемента
Здесь вы можете указать видимую длину поля, то есть скольким символам будет равна его ширина, отображаемая
на странице.
Максимальное количество символов
Максимально допустимая длина текста — сколько символов позволяется ввести пользователю. Укажите 0 (ноль), чтобы установить неограниченное количество символов.
Правило проверки
Здесь вы можете назначить правила проверки для элемента. Эта возможность позволяет автоматически отслеживать правильность
информации, вводимой клиентом. Например, если текущий элемент предназначен
для ввода цифр, вы можете выбрать вариант «Число». Это будет
гарантировать, что посетители смогут указывать здесь только цифровые значения.
Для электронных адресов выберите правило проверки типа «Электронный адрес»
Оно будет контролировать соответствие вводимых значений верному формату электронных
адресов. Таким же образом мы можем проверять вводимые значения
веб-адресов (например, www.yandex.ru) и почтовые коды.
Значение по умолчанию
Вы также можете ввести исходное значение, или значение по умолчанию, которое будет
отображаться в этом элементе как подсказка для
посетителя.
Многострочное поле
Текстовая область поддерживает множественные строки и нужна для того, чтобы пользователь мог вводить большие и средние тексты. Элемент «Многострочное поле» работает точно так же, как и
«Текстовое поле». Часть их настроек, относящихся к этой функции, идентичны.
Доступны следующие опции:
Порядковый номер
Определяет последовательность, в которой элементы отображаются на странице.
Измените это значение, чтобы по-другому расположить элементы.
Заголовок элемента
Подпись, которая будет показана рядом с областью ввода для ее идентификации.
Обязателен для заполнения
Если этот параметр включен, то он будет обязывать посетителя вводить это значение.
Все поля, содержащие важную информацию, следует сделать обязательными для заполнения.
Элемент видим
Здесь вы можете указать, будет ли элемент отображаться на странице, то есть будет ли он видимым.
Ширина элемента
Здесь вы можете указать видимую длину поля, то есть скольким символам будет равна его ширина, отображаемая
на странице.
Высота элемента
Указывает количество строк, видимых в текстовой области.
Значение по умолчанию
Вы также можете ввести исходное значение, или значение по умолчанию, которое будет
отображаться в этом элементе как подсказка для
посетителя.
Мультиселект
Список множественного выбора (мультиселект) позволяет вашему клиенту выбирать более одной
опции из предоставленного вами списка. Для этого ему нужно кликнуть на эти опции, удерживая клавишу
Ctrl. Например, вам нужно, чтобы клиент указал, в каких именно из всех услуг,
предоставляемых вами, он заинтересован. Список множественного выбора
позволяет вам перечислить все услуги и позволяет клиенту выбрать несколько
из них одновременно. Пункты, выбранные клиентом, будут отправлены вам по
электронной почте вместе с остальными данными формы. Список множественного выбора не всегда удобен, поэтому зачастую мы рекомендуем пользоваться для этого набором чекбоксов, если список не очень велик.
Доступны следующие опции:
Порядковый номер
Определяет последовательность, в которой элементы отображаются на странице.
Измените это значение, чтобы по-другому расположить элементы.
Заголовок элемента
Подпись, которая будет показана рядом с областью ввода для ее идентификации.
Обязателен для заполнения
Если этот параметр включен, то он будет обязывать посетителя вводить это значение.
Все поля, содержащие важную информацию, следует сделать обязательными для заполнения.
Элемент видим
Здесь вы можете указать, будет ли элемент отображаться на странице, то есть будет ли он видимым.
Опции
Введите каждый элемент на отдельной строке. Если вы хотите сделать определенный
элемент выделенным по умолчанию, введите перед ним «!» (восклицательный знак).
Количество строк
Определяет количество видимых элементов в списке множественного выбора.
Если оно не указано, система выберет оптимальное значение автоматически.
Выпадающий список
Этот элемент позволяет вам вводить несколько опций, из которых клиент может
одновременно выбрать только одну.
Пример: Список, в котором посетитель указывает, каким образом он узнал о
вашем веб-сайте, ваших продуктах или услугах: посредством поисковых машин,
электронной рассылки, рекламных изданий и т.п.
Доступны следующие опции:
Порядковый номер
Определяет последовательность, в которой элементы отображаются на странице.
Измените это значение, чтобы по-другому расположить элементы.
Заголовок элемента
Подпись, которая будет показана рядом с областью ввода для ее идентификации.
Обязателен для заполнения
Если этот параметр включен, то он будет обязывать посетителя вводить это значение.
Все поля, содержащие важную информацию, следует сделать обязательными для заполнения.
Если поле помечено как обязательное, то первая опция списка будет считаться «пустым
значением». Посетитель не сможет отправить содержимое формы до тех пор, пока не
выберет какую-нибудь другую опцию из списка, отличную от первой.
Элемент видим
Здесь вы можете указать, будет ли элемент отображаться на странице, то есть будет ли он видимым.
Опции
Введите каждый элемент на отдельной строке. Если вы хотите сделать определенный
элемент выделенным по умолчанию, введите перед ним «!» (восклицательный знак).
Чекбоксы
Чекбоксы используются, когда вы хотите, чтобы посетитель выбрал один или
более элементов из ограниченного количества опций. Чекбокс подобен списку
множественного выбора в том отношении, что позволяет вам вводить некоторое количество
разных значений, из которых посетитель может выбрать одновременно несколько вариантов.
Доступны следующие опции:
Порядковый номер
Определяет последовательность, в которой элементы отображаются на странице.
Измените это значение, чтобы по-другому расположить элементы.
Заголовок элемента
Подпись, которая будет показана рядом с областью ввода для ее идентификации.
Обязателен для заполнения
Если этот параметр включен, то он будет обязывать посетителя вводить это значение.
Все поля, содержащие важную информацию, следует сделать обязательными для заполнения.
Элемент видим
Здесь вы можете указать, будет ли элемент отображаться на странице, то есть будет ли он видимым.
Опции
Введите каждый элемент на отдельной строке. Если вы хотите сделать определенный
элемент выделенным по умолчанию, введите перед ним «!» (восклицательный знак).
Компоновка
Вы можете выбрать раскладку набора чекбоксов из следующего списка:
«Автоматически» (мы рекомендуем именно этот вариант), «По 1 в строке», «По 2 в строке»,
«По 3 в строке».
Радиокнопки
Радиокнопки помогут вам, если вы хотите, чтобы посетитель мог выбрать одно
значение из списка опций.
Доступны следующие опции:
Порядковый номер
Определяет последовательность, в которой элементы отображаются на странице.
Измените это значение, чтобы по-другому расположить элементы.
Заголовок элемента
Подпись, которая будет показана рядом с областью ввода для ее идентификации.
Обязателен для заполнения
Если этот параметр включен, то он будет обязывать посетителя вводить это значение.
Все поля, содержащие важную информацию, следует сделать обязательными для заполнения.
Элемент видим
Здесь вы можете указать, будет ли элемент отображаться на странице, то есть будет ли он видимым.
Опции
Введите каждый элемент на отдельной строке. Если вы хотите сделать определенный
элемент выделенным по умолчанию, введите перед ним «!» (восклицательный знак).
Компоновка
Вы можете выбрать раскладку набора чекбоксов из следующего списка:
«Автоматически» (мы рекомендуем именно этот вариант), «По 1 в строке», «По 2 в строке»,
«По 3 в строке».